
Instead of sharing the spreadsheet with individual users, you can also create a link which allows anyone with the link to access the spreadsheet. Hit Save to finalize the change Create a Sharable Link If you need to change a user’s access level later, return to the Sharing dialog and, locate the user in the list of people and choose a different option from the dropdown beside their name
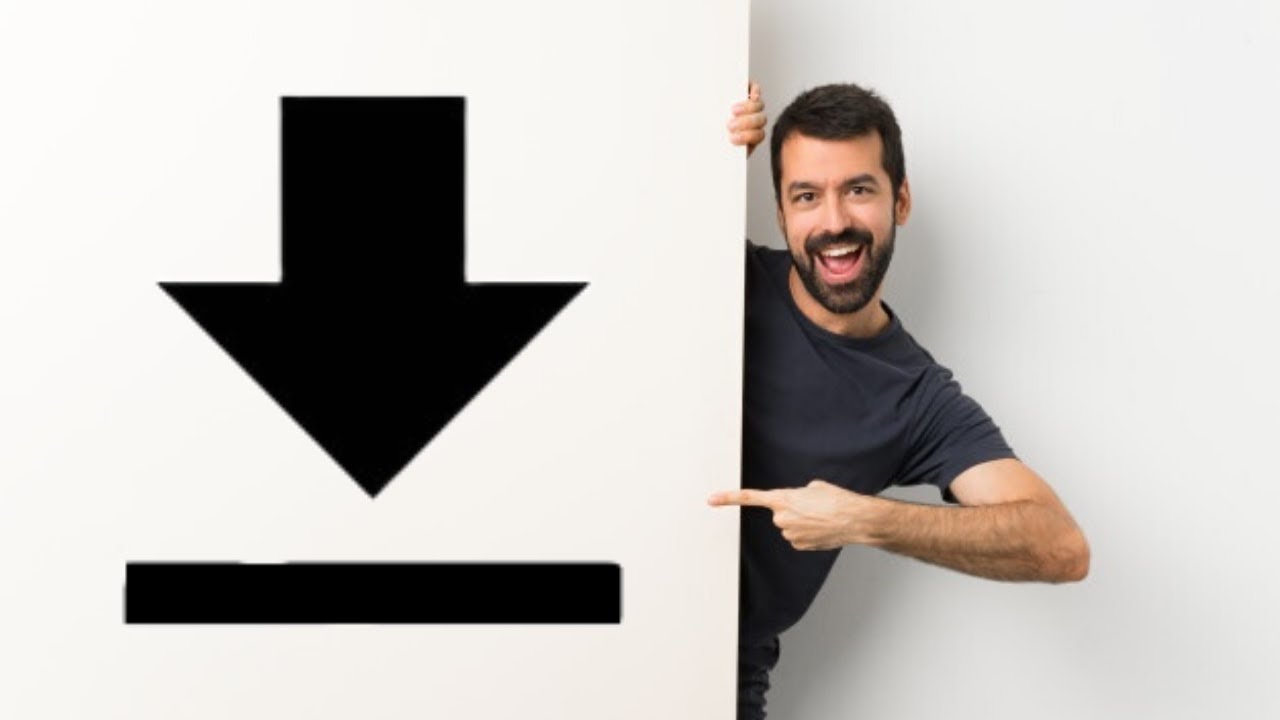
The user will now have the level of access to the spreadsheet that you selected in Step 3 and will receive an email with a link to the spreadsheet informing them of this Step 6 Type a message in the Message field if desired, then hit Send The options are Viewer, Commenter, or Editor To the right of the person’s name, select what type of access you want to give them. A list of matches will appear as you type. In the window that appears, start typing the name or email address of the person you want to give access to in the Add People and Groups field. Open the spreadsheet you want to share and click the green Share button in the upper-right to open the Sharing dialog Once you select the folder, you’ll see the folder title at the top of the page with a link to “share this folder.” Click the link to see the same popup and options as discussed earlier in step 5.The most common way to give access to Google Sheets is to share the spreadsheet with individual users. Choose who has access to change permissions and click save.Ĭlick to select the folder in your sidebar that you’d like to share. This is the popup box you see when you click the “change” link to edit #5 above. This is the popup box you see when you click the “change” link to edit #1 above.
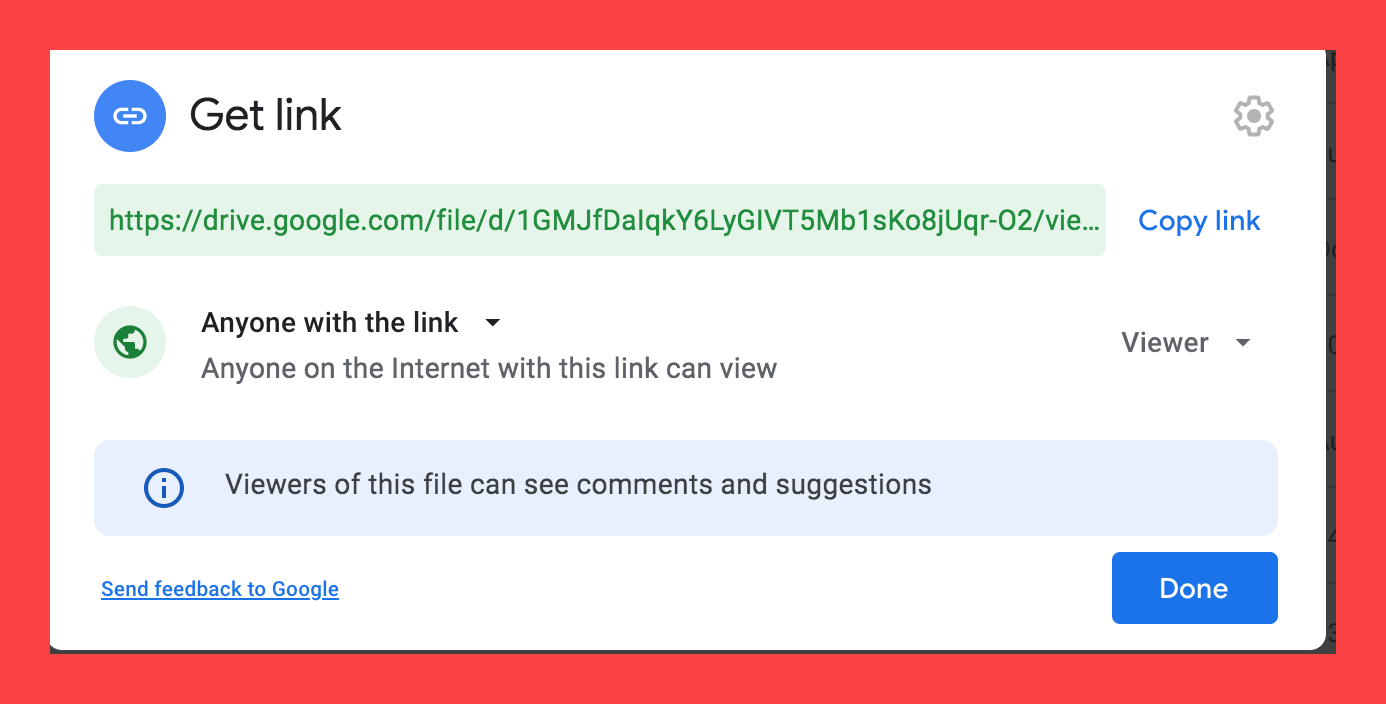

In this tutorial, we will show you how to grant access or share documents.


 0 kommentar(er)
0 kommentar(er)
